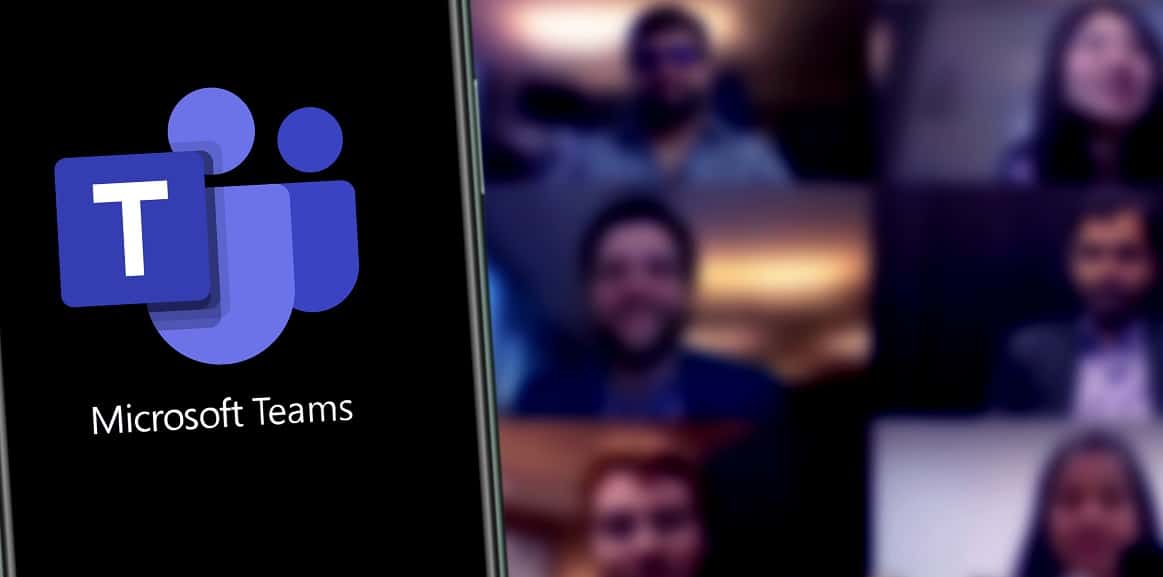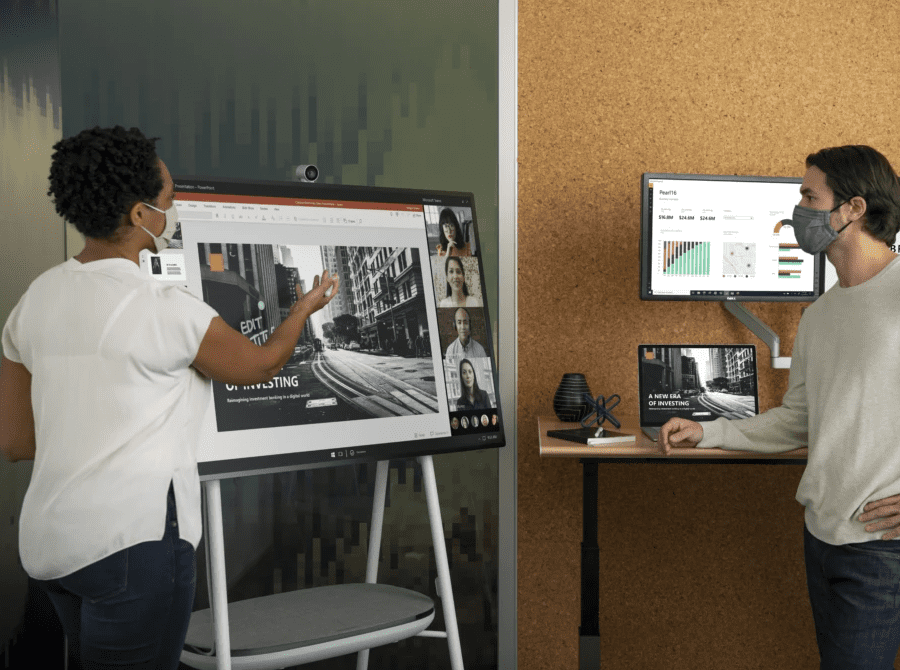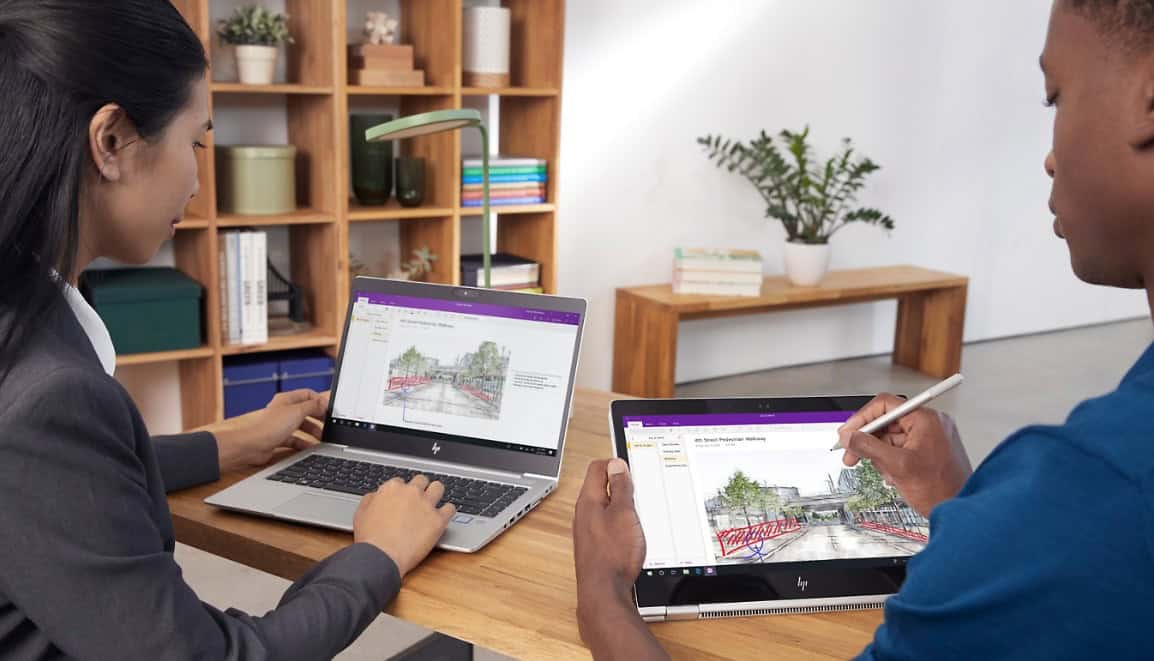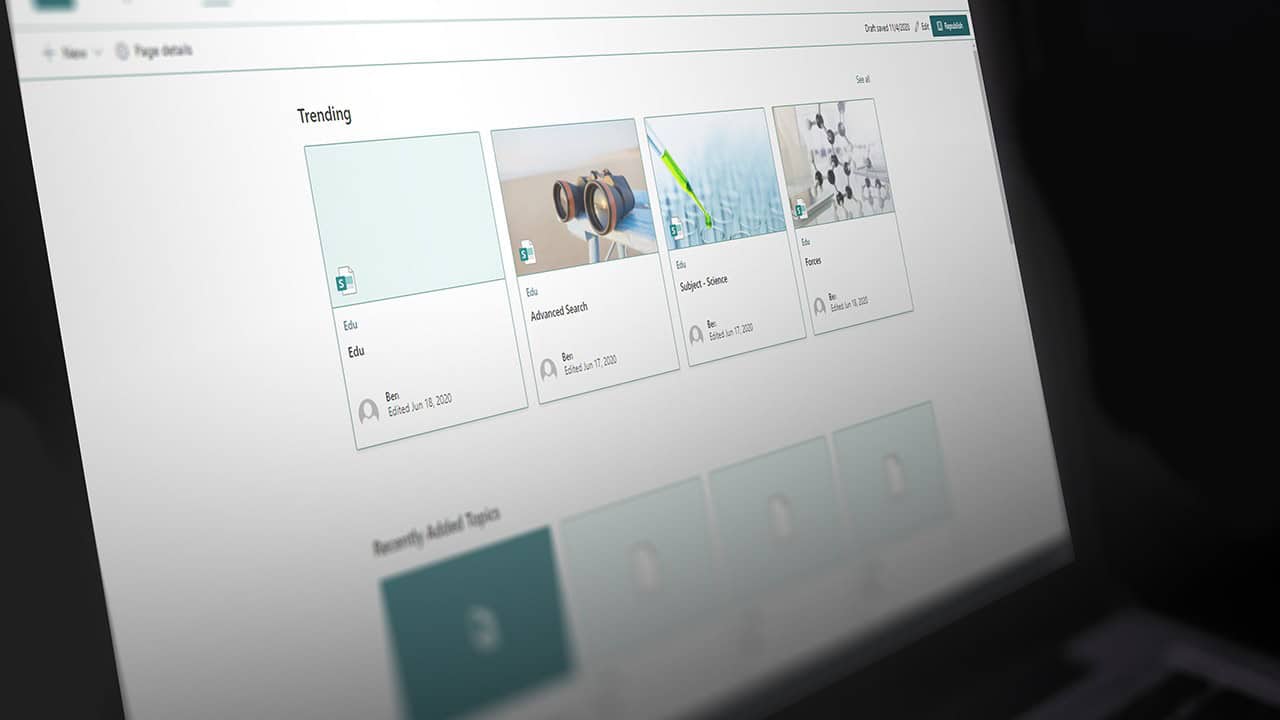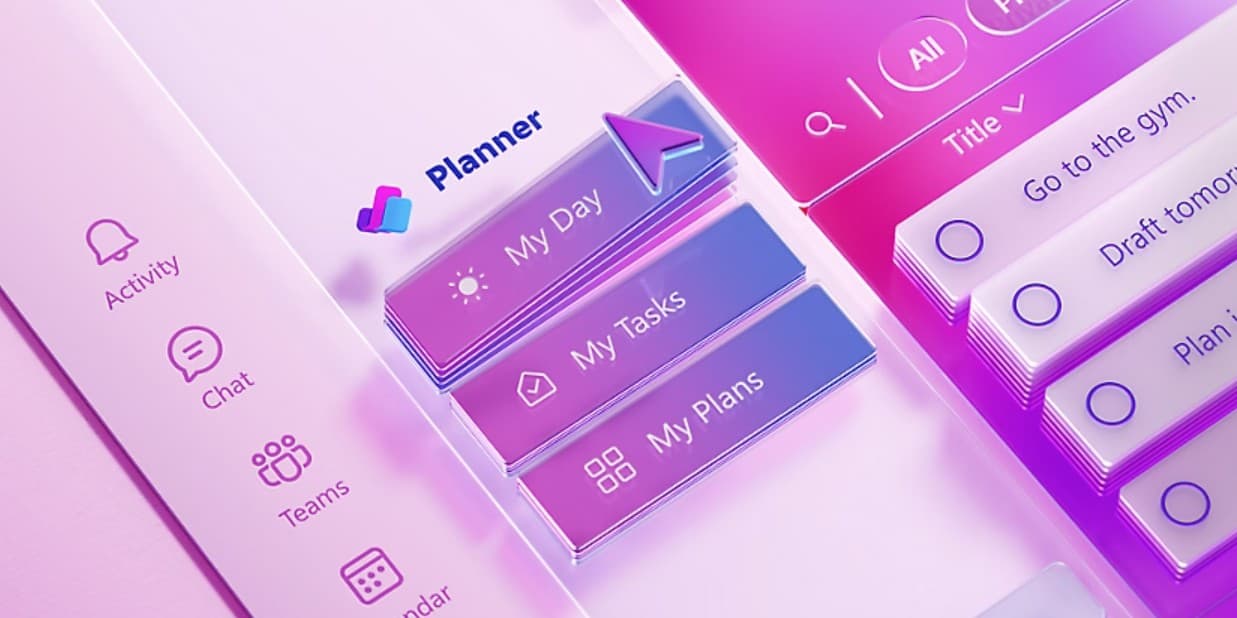Notifications in Microsoft Teams are important for signposting emails to ensure they aren’t missed and communications don’t break down. They’re also used for reminders, alarms, updates, and other communication channels where important and time-sensitive information may be shared both internally and externally. But with the average office worker receiving on average 121 emails alone each day (not to mention other alerts) there are reasons why knowing about managing notifications in Microsoft Teams is important.
Turn off notifications to be more present
Turning off notifications can aid focus and improve active listening during meetings, which is essential for relationship building and management. By removing all distractions, including notifications that could pop up and shift our attention, we make it easier to stay on track with the set agenda and engage in a full-flowing discussion.
Turn off notifications for well-being purposes
Research into the impact of notifications has found that both anxiety and depression have been linked to consistent bombardment from notifications. Therefore, we need to be aware of the impact that notifications can have on our stress levels and in turn how that can affect the way we present over a Teams call. Managing notification settings accordingly is therefore beneficial to not only our general mental health but also how well we come across.
Turn on notifications to receive the latest information
There are some scenarios where multitasking is required and having access to preview messages via notifications can be important. For example, should a meeting take place whilst awaiting some crucial information, it could be imperative to monitor the incoming important notifications, whilst continuing to work.
Managing notifications in Microsoft Teams
To mute the Microsoft Team’s notifications during a meeting, locate the three dots at the top of the meeting screen window. This will present another menu where the selection to mute notifications can be found.
Should this setting need turning off when information is awaited, follow the same initial steps, however within the pop-up menu, select allow notifications.
Managing notifications can also be actioned outside of meetings via the settings window. To access this, locate the three dots at the top right-hand corner of Microsoft Teams.
In the pop-up menu, then find the profile image, choose settings then notifications. Here you’ll find toggle-style buttons to edit the notification settings, including a preview of the message and sound settings.
For more information about Teams or wider Microsoft products, view our Microsoft services:
View More